اين کار کادر محاوره اي ايجاد فايل جديد را باز مي کند. اندازه خاصي براي سند ما لازم نيست ، ابعاد 1200 پيکسل براي Width و 800 پيکسل براي Height را وارد کنيد. مي توانيد مقدار وضوح تصوير را روي 72 پيکسل / اينچ تنظيم کنيد. در آخر ، اطمينان حاصل کنيد که Background Contents روي White تنظيم شده است تا سند جديد ما يک پس زمينه سفيد خوب داشته باشد. OK را کليک کنيد. سند جديد برنگ شما روي صفحه ظاهر مي شود
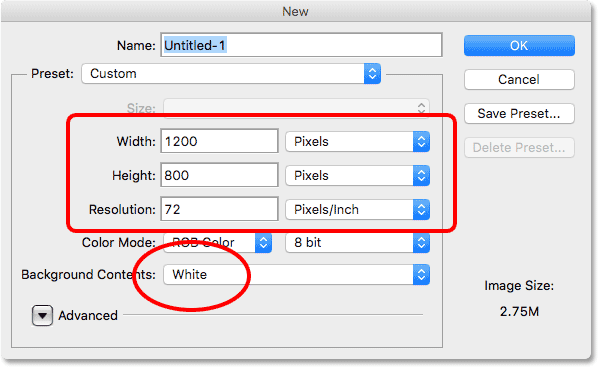
کادر گفتگوي ايجاد فايل جديد.
حالا که سند جديد ما آماده است ، اجازه دهيد چند شکل ساده ترسيم کنيم. ابتدا مربعي را ترسيم مي کنيم و براي اين کار يکي از ابزارهاي اصلي انتخاب فتوشاپ را استفاده خواهيم کرد. ابزار Rectangular Marquee را از بالاي پانل Tools خود در سمت چپ صفحه انتخاب کنيد
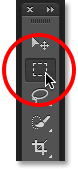
انتخاب ابزار مستطيل Marquee.
براي ترسيم يک مربع با ابزار Rectangular Marquee ، در يک نقطه از سمت چپ بالاي سند خود کليک کنيد تا نقطه شروع تعيين شود. سپس ، با فشار دکمه ماوس ، کليد Shift را نگه داريد و به صورت مورب به سمت راست پايين بکشيد. به طور معمول ، Rectangular Marquee Tool انتخاب مستطيل شکل آزاد را ترسيم مي کند ، اما با فشار دادن و نگه داشتن کليد Shift ، به فتوشاپ مي گوييم تا شکل انتخاب را به يک مربع کامل تبديل کند.
پس از ترسيم ، دکمه ماوس خود را آزاد کرده ، سپس کليد Shift خود را آزاد کنيد. بسيار مهم است که ابتدا دکمه ماوس را رها کنيد ، سپس کليد Shift ، در غير اين صورت مربع کامل شما به مستطيل آزاد بازگردد.
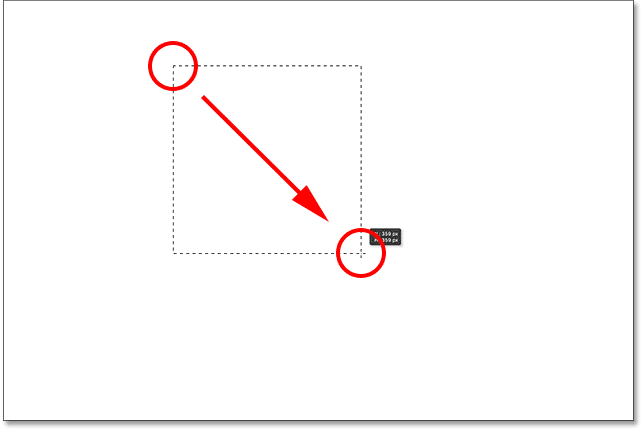
اکنون که طرح انتخاب خود را ترسيم کرده ايم ، بياييد آن را با يک رنگ پر کنيم. براي انجام اين کار ، از دستور Fill Photoshop استفاده خواهيم کرد. به بالاي منوي Edit در بالاي صفحه برويد و Fill را انتخاب کنيد
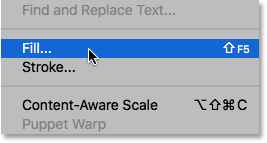
رفتن به Going to Edit > Fill.
اين کادر محاوره اي Fill را باز مي کند. گزينه Use را در بالاي کادر گفتگو به Color تغيير دهيد
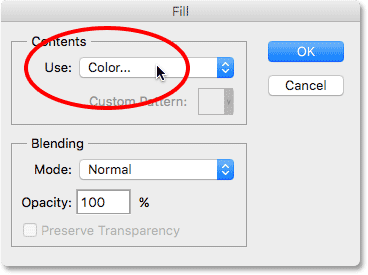
تغيير استفاده در رنگ
به محض انتخاب رنگ ، فتوشاپ pop Color Picker را باز مي کند تا بتوانيم رنگي که مي خواهيم استفاده کنيم را انتخاب کنيم. مي توانيد هر رنگي را که دوست داريد انتخاب کنيد. من سايه اي از قرمز را انتخاب خواهم کرد
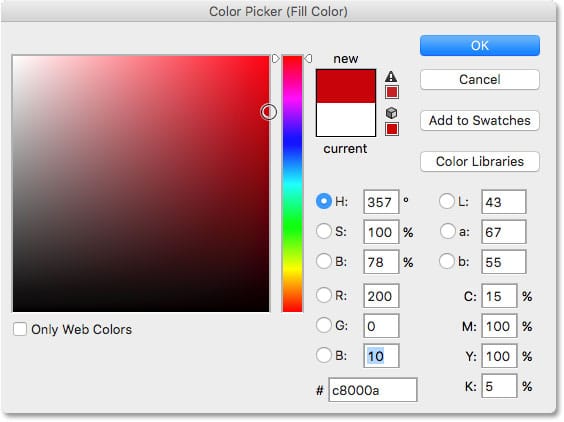
يک رنگ دلخواه را از پنل انتخاب رنگ انتخاب کنيد.
هنگامي که ازColor Picker رنگ انتخاب کرديد OK را کليک کنيد ، سپس براي بستن کادر Fill روي OK کليک کنيد. فتوشاپ با رنگ انتخابي شما محل را پر مي کند.
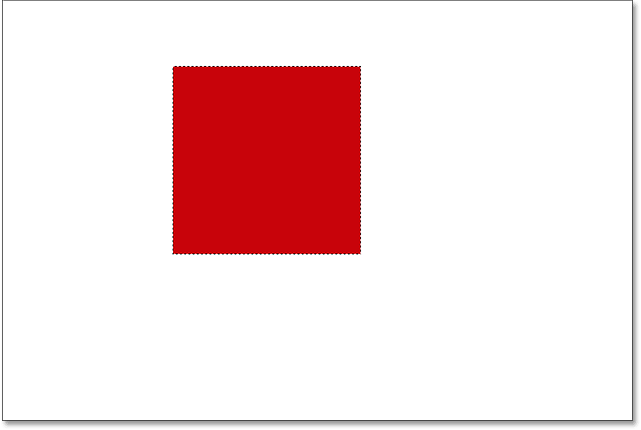
سند پس از پر کردن انتخاب با رنگ قرمز.
ما ديگر نيازي به خط چين انتخاب در اطراف مربع نداريم ، بنابراين اجازه دهيد با رفتن به منوي Select در بالاي صفحه و انتخاب Deselect آن را حذف کنيم.
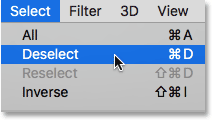
رفتن به Select > Deselect.
بيشتر بخوانيد:4 مشکل رايج در تري دي مکس و راه حل هاي بسيار ساده براي آنها
حالا بياييد شکل ديگري به سند اضافه کنيم. ما قبلاً مربعي را اضافه کرده ايم ، بنابراين اين بار به شکل گرد اضافه مي کنيم. براي اين کار ، ما يکي ديگر از ابزارهاي اصلي انتخاب گر فتوشاپ يعني ابزار Elliptical Marquee استفاده خواهيم کرد.
ابزار Elliptical Marquee در پشت ابزار Rectangular Marquee در پانل Tools قرار دارد. براي انتخاب آن ، بر روي Rectangular Marquee Tool کليک راست کرده ، سپس ابزار Eliptical Marquee را از منوي باز شده انتخاب کنيد
درباره این سایت