1. مشخص کنيد چه کاري ميخواهيد انجام دهيد.
مشخص کردن اينکه ميخواهيد چه کاري انجام دهيد براي برخي افراد به معناي يافتن علاقهشان است. به مهارتها، تواناييها و تجربياتتان فکر کنيد، واقعگرا باشيد و تصميماتتان را تجزيه و تحليل کنيد. تصور کنيد هر روز به مدت چند ساعت هدايت کسب و کارتان را برعهده داريد. اگر با چنين روال کاري کنار ميآييد، ميتوانيد طرحتان را اجرايي کنيد و به کارتان ادامه دهيد.
2. بررسي کنيد آيا مردم حاضر به پرداخت هزينه بابت کار شما هستند.
يک کسب و کار پايا کسب و کاري است که نقطهي تلاقي چيزي که شما ميخواهيد و آنچه ديگران برايش هزينه پرداخت ميکند، است. من به دنبال کسب و کارهايي هستم که مورد تقاضاي بازار و خريداران باشند. هميشه سعي کنيد به دنبال ايدههاي کسب و کار پرسود باشيد و از کارآفرينان موفق الگوبرداري کنيد. چيزي به مراجعهکنندگانتان پيشنهاد کنيد که اگر خودتان نيز جاي آنها بوديد مشتاق داشتن آن محصول يا سرويس بوديد.
3. با مشتريان بالقوه صحبت کنيد.
با افرادي صحبت کنيد که احتمالا جزء مشتريان بالقوهتان هستند. دربارهي نيازها و ترسهايشان بپرسيد و الهاماتي را که به ايدهي کسب و کاريتان مرتبط هستند پيدا کنيد. آيا مزاياي محصول يا سرويسي که ارائه ميکنيد در ارتباط مستقيم با نيازهاي مشتريانتان است؟ از صحبتهاي آنها يادداشتبرداري کنيد، چرا که ميتواند طرح بازاريابيتان را موثقتر کند.
4. يک طرح بازاريابي و کسب و کار طراحي کنيد.
هدايت يک کسب و کار دستخوش تغيير شده است. بازاريابي امروز با توليد محتوا، مديريت شبکههاي اجتماعي و ارسال ايميل مرتبط است. بايد مشخص کنيد رويکردتان دربارهي مسائل براي ارائهي ايدههايتان به مشتريان، چگونه خواهد بود. طرح کسب و کاري بريزيد که در آن جزئيات به خوبي عنوان شده باشد. مواردي مانند ساختارهاي عملياتي، محصول، سامانههاي توزيع و طرح توسعه را در طرح کسب و کار و بازاريابيتان پوشش دهيد.
5. کسب و کارتان را در مقياس کوچک راهاندازي کنيد.
اگر برايتان امکانپذير است، ايدهي کسب و کارتان را در مقياس کوچک ايجاد کنيد و در کنار آن به شغل خودتان بپردازيد. شما ميتوانيد نخستين مشتريانتان را به دست بياوريد، و چنانچه از موفقيت کسب و کارتان مطمئن شديد، شغل فعليتان را ترک کنيد.
6. بازخورد ديگران را دريافت کنيد و اصلاحات لازم را انجام دهيد.
بسياري از مالکان کسب و کارهاي نوپا تلاش ميکنند به سرعت پيشرفت کنند، و در بازار شناخته شوند. کسب و کارتان را در مقياس کوچک شروع کنيد و مشخص کنيد کدام بخش از ايدهتان بهتر است و کدام بخش به اصلاح نياز دارد. نظرات مشتريانتان را بپذيريد، و تغييرات لازم را انجام دهيد تا رشد کنيد.
7. يک تيم جمع کنيد.
اگر ايدهتان عملي به نظر ميرسد، بايد يک تيم خوب بسازيد. وقتي تمام زمانتان را براي رشد کسب و کارتان بگذاريد حتما موفق خواهيد شد. اگر تجربهي کافي نداريد، ميتوانيد کارهاي بازاريابي و خدمات مشتريان را برونسپاري کنيد.
8. تأمين مالي کنيد.
براي کسب و کارهاي کوچک، به معناي اين است که پولي جمع کنيد تا چند ماه نخست فعاليتتان را سپري کنيد. اگر رؤياهاي بزرگي در سر ميپرورانيد، ممکن است به سرمايهگذاري مشاع يا سرمايهگذاري خارجي نياز داشته باشيد.
9. يک بودجهي عملياتي تدارک ببينيد.
تمام وقتتان را صرف کسب و کارتان کنيد، يک بودجهي عملياتي براي شرکت در نظر بگيريد. اين بودجه ميتواند هزينههاي بازاريابي، حقوقها، و ديگر موارد کليدي را شامل شود. مراقب باشيد پولتان را صرف هزينههاي بيهوده نکنيد.
10. کسب و کارتان را بر اساس طرح کسب و کارتان بنا کنيد.
کارتان را بر اساس طرحي که ساختهايد به پيش ببريد. هرچند، شما ميتوانيد، بسته به شرايط، فرصتّها و مشکلات، طرحها را تغيير دهيد.
11. اجازه دهيد ديگران بر شما اثر بگذارند.
تابهحال شنيدهايد که ميگويند: “آدمها را از دوستانشان بشناسيد”؟ اين مسئله در دنياي کسب و کار نيز صادق است. داشتن دوستان کارآفرين ميتواند شما را در مسير دنبال کردن رؤياهايتان راهنمايي و هدايت کند.
12. دنبال رؤياهايتان باشيد.
پس از آنکه از کارتان استعفا داديد، با تمام توان تلاش کنيد زمان را هدر ندهيد. چيزي که دربارهي آخرين گام استعفا دادن از شغل و راهاندازي يک کسب و کار بايد بدانيد اين است که عقبگرد نداريم! هميشه اطمينان حاصل کنيد تصميمي ميگيريد که به بقا و رشدتان کمک ميکند.
1. چطور قرار است از اين کسب و کار درآمد داشته باشيد؟
2. و چه مقدار درآمد خواهيد داشت؟
داشتن يک استراتژي خروج از کسب و کارهاي کوچک کارا اين اطمينان را ايجاد خواهد کرد که پاسخهاي رضايتبخشي به اين پرسشها ميدهيد و کنترل آيندهي کسب و کار کوچکتان را به دست خواهيد گرفت.
در اينجا 7 استراتژي خروج از کسب و کارهاي کوچک را به شما معرفي ميکنيم:
1. نقدشوندگي:
استراتژي اول به فروش فروشگاه و فروش تمام داراييها اشاره ميکند. براي کسب و کارهاي کوچک، بهويژه آن دسته از کسب و کارها که به عملکرد يک فرد وابسته هستند، نقدشوندگي تنها راه حل است، زيرا چيزي براي فروش وجود ندارد. اگر در چنين شرايطي قرار گرفتيد، شايد بخواهيد کسب و کارتان را بازتجهيز کنيد تا شخص ديگري بتواند آن را اداره کند.
مزايا:
– سادگي
– کسب و کارتان به سرعت ميتواند پايان بيابد (بسته به زمان فروش داراييها)
– نقدشوندگي کمترين بازده روي سرمايهگذاري را براي مالک (مالکان) خواهد داشت. تنها پولي که از نقدشوندگي عايد مالک ميشود از واگذاري داراييها حاصل ميشود، داراييهايي مانند: زمين، تجهيزات يا اقلام موجود. ارزش سرقفلي فهرست مشتريان يا هر نوع رابطهي تجاري ديگر (که ممکن است براي کسب و کار ضروري باشد) از دست ميرود.
– ارزش داراييهاي دست دوم براي اقلامي مانند ماشينآلات و تجهيزات، حتي در بازارهاي غير راکد نيز بسيار پايين خواهد بود.
– بستانکاران (اگر طلبکاري وجود داشته باشد) نخستين کساني هستند که ميتوانند نسبت به وجه حاصل از فروش داراييها ادعا کنند.
2. نقدشوندگي در گذر زمان
در اين استراتژي خروج از کسب و کارهاي کوچک ، مالک کسب و کار در طول زمان انجام فعاليتهاي تجارياش سود خود را کسب کرده است (حتي پيش از آن که به تعطيل کردن کسب و کار يا فروش آن بيانديشد)، و تمايلي به بازسرمايهگذاري درآمدهاي حاصل از کسب و کار براي توسعهي شرکت نداشته است. اين کار معمولا با دريافت حقوقهاي بالا يا سودهاي تقسيمي بالا در طي چند سال صورت ميگيرد، که پيش از تعطيلي کسب و کار اتفاق ميافتد. اين استراتژي براي آن دسته از مالکاني مناسب است که قصد دارند سبک زندگي کنونيشان را ارتقا دهند، نه اينکه کسب و کارشان را توسعه دهند.
مزايا:
– سبک زندگي – حذفنويسي وجوه نقد بر يک مبناي جاري براي مقاصد شخصي (به جاي آنکه منتظر عايدي نهايي از فروش شرکت باشد).
معايب:
– خارج کردن سودهاي حاصل از کسب و کار از گردش مالي شرکت، قابليت رشد شرکت را کاهش ميدهد و ارزش نهايي فروش را کم ميکند.
– ديگر سهامداران (اگر سهامداري وجود داشته باشد)، ممکن است با اين کار مخالفت کنند، مگر اينکه ضررشان جبران شود.
– به حقوق دريافتي از اين راه بهدليل اينکه درآمد شخصي محسوب ميشود ماليات تعلق ميگيرد، حال آنکه وقتي سودها در شرکت باقي ميمانند باعث افزايش ارزش کسب و کار ميشود و در زمزان فروش کسب و کار بهعنوان افزونههاي سرمايه مالياتبندي ميشوند.
مطلب مرتبط: 20 سودآورترين ايده کسب و کارهاي مرتبط با تبليغات و بازاريابي
3. کسب و کارتان را خانوادگي کنيد.
رؤياي بسياري از مالکان کسب و کارهاي کوچک اين است که کسب و کارشان را خانوادگي کنند تا اطمينان حاصل کنيد ميراثتان پابرجا باقي ميماند و آيندهي بازماندگانتان را تأمين ميکند.
مزايا:
– روند انتقال را براي بازماندگان تسهيل ميکند.
– ممکن است اين امکان را برايتان فراهم کند تا ظرفيت مشاوره يا ديگر ظرفيتهاي کسب و کاريتان را تقويت کنيد.
معايب:
– ايجاد يک طرح جايگزيني خانوادگي ميتواند بسيار دشوار باشد و به نزاع بر سر مالکيت يا مشارکت در کسب و کار بين اعضاي خانواده بيانجامد.
– ممکن است اعضاي خانواده، مهارت کافي براي ادارهي کسب و کار را نداشته باشند.
– ممکن است مراجعهکنندگان، مديريت جديد يا تغييرات در شرکت را نپذيرند.
4. کسب و کارتان را به مديران و/يا کارمندانتان بفروشيد.
ممکن است کارکنان و/يا مديران کنونيتان مشتاق به خريد کسب و کارتان باشند.
مزايا:
– ممکن است اين کسب و کار پيشرفت کند، زيرا کارکنان، کسب و کاري را به دست ميآورند که از قبل ايجاد شده است، با آن آشنايي دارند و به آن علاقهمند هستند
– ايجاد طرح فروش بلند مدت به کارمندان ميتواند وفاداري آنها را افزايش داده و انگيزهي آنها را براي بهتر کار کردن و موفقيت کسب و کار، بيشتر کند.
– ممکن است امکان اختيار کردن بخشي از سهام شرکت و حضورتان در هيئت مشاوران (يا هر بخش ديگر) را امکانپذير کند.
معايب:
– ممکن است کارکنان صلاحيت احراز مديريت کسب و کار را نداشته باشند.
– ممکن است مراجعهکنندگان، مديريت جديد يا تغييرات در شرکت را نپذيرند.
يک راه براي استفاده از اين استراتژي خروج اين است که از طرح مالکيت سهام کارکنان (ESOP) استفاده کنيد. يک طرح ماکيت سهام براي کارکنان که به آنها اجازه ميدهد مالکيت شرکت را به دست بگيرند.
بااينحال، خريد شرکت توسط يک کارمند اين طرح را شامل نميشود. صرفا به اين معني است که يکي از کارکنانتان بهواسطهي خريد مستقيم شرکت، مالک کسب و کار شما شود.
5. فروش کسب و کار در بازار آزاد
اين راه محبوبترين گزينهي پيش روي کسب و کارهاي کوچک است. مالک کسب و کار در يک نقطهي مشخص زماني، که غالبا زماني است که فرد قصد بازنشستگي دارد، کسب و کارش به مبلغ مشخصي براي فروش ميگذارد، و به صورت خوشبينانه با مبلغ مورد نظرش صحنه را ترک ميکند.
مزايا:
– يک کسب و کار سودده براي خريداران جذاب است و به سرعت فروش ميرود.
– داراييها و سرقفلي را ميتوان در زمان ارزشگذاري کسب و کار براي فروش، محاسبه کرد تا بازده مالک افزايش يابد.
معايب:
Autodesk 3ds Max يکي از قويترين و پيشرفته ترين برنامه ها در زمينه طراحي سه بعدي و انيميشن سازي به شمار ميرود.
نرم افزار Autodesk 3ds Max بخاطر داشتن ابزارهاي کارا و قدرتمند در بسياري از صنايع به ويژه بازي هاي رايانه اي و طراحي و خلق جلوه هاي ويژه در فيلم ها بسيار پرکاربرد است.
Autodesk 3ds Max به شما اين امکان را ميدهد تا طرح ها، اجسام و کاراکترهاي سه بعدي و همچنين انيميشن هاي زيبا و با کيفيت بسيار بالا را در مدت زمان کوتاهي خلق کنيد.
در اين مطلب آموزش تري دي مکس 2020 ، مدلسازي ساختماني (فيلم آموزشي) - Udemy Autodesk 3ds Max 2020 Creating Architectural Models را براي شما آماده کرده ايم.
اگر دو لپ تاپ در اختيار داريد که هر کدام از آن ها داراي کارت وايرلس هستند، با استفاده از اين کارت مي توانيد دو لپ تاپ را به يکديگر وصل کنيد. زماني که به يکديگر متصل شدند که به آن شبکه وايرلس نقطه به نقطه هم گفته مي شود، مي توانيد داده ها را بين کامپيوترها به اشتراک بگذاريد.
در ويندوز يا سيستم عامل OS X مي توانيد يک شبکه بي سيم ادهاک ايجاد کنيد که در اين مقاله در مورد روش ايجاد اين شبکه در هر دو سيستم عامل توضيح داده ايم. لازم است يادآوري کنيم که شبکه هاي بي سيم ادهاک يکسري محدوديت دارند که تنها براي شرايط خاصي مناسب هستند.
اين آموزش براي ويندوز 7 نوشته شده، اما براي ويندوز 8 و ويستا هم مي توانيد از اين روش استفاده کنيد. براي شروع کار، کنترل پنل را باز کنيد و بر روي Network and sharing center کليک کنيد.
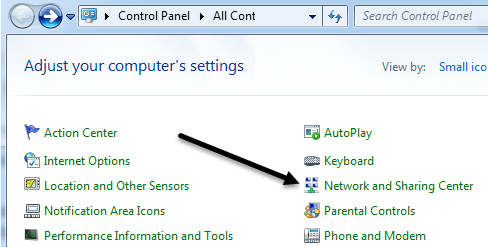
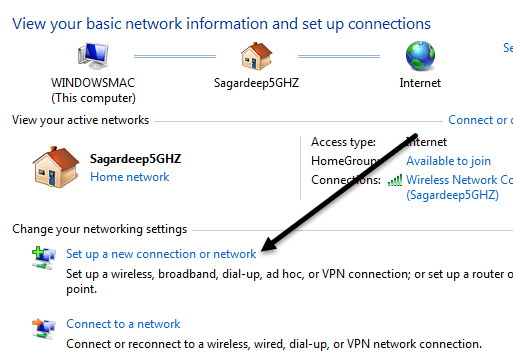 در گفتگوي بعدي، بر روي لينک setup a new connection or network کليک کنيد.
در گفتگوي بعدي، بر روي لينک setup a new connection or network کليک کنيد.
در قسمت new connection به قسمت هاي پايين تر برويد تا زماني که گزينه
setup a wireless ad hoc(computer-to-computer) networkرا ببينيد.
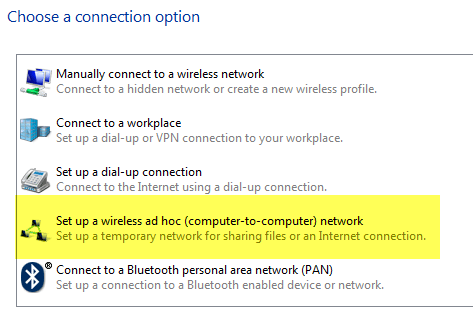
در صفحه بعدي، در مورد شبکه بي سيم آدهاک صحبت مي کند و به شما مي گويد که اگر در حال حاضر به شبکه بي سيم متصل شده ايد ممکن است ارتباطتان قطع شود. ادامه دهيد و بر روي Next کليک کنيد.
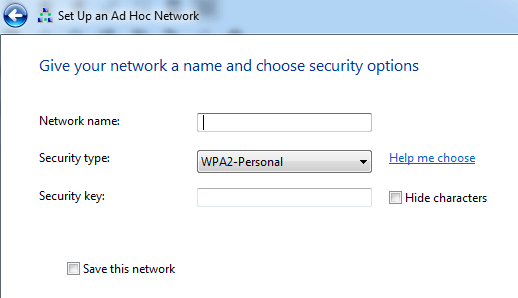
اکنون لازم است که براي شبکه اسمي بگذاريد و حالت امنيتي را انتخاب کنيد و يک کليد امنيتي بدهيد. براي کليد امنيتي، مي توانيد تنها از ميان سه گزينه انتخاب کنيد: بدون احراز هويت، WEP يا WPA2- شخصي. به صورت پيشفرض بر روي حالت WPA2-Personal قرار دارد که از دوتاي ديگر قوي تر است. بر روي Next کليک کنيد و به يک صفحه اي مي رسيد که نشان ميدهد تنظيمات شبکه کامل شده است. به ياد داشته باشيد که اگر تيک علامت Save this network را نزنيد، زماني که ارتباطتان را با شبکه ادهاک قطع مي کنيد، ممکن است ناپديد شود. اگر بخواهيد دوباره از اين شبکه استفاده کنيد مجبوريد که از اول شروع کنيد.
نکات مهم در مورد حذف موقت اکانت اينستاگرام
پس از حذف اکانت، شخص ديگري نمي تواند صاحب آن اکانت (نام کاربري) شود.به زبان ساده تر شما پس از اينکه اکانت خود را حذف نموديد، شخص ديگري نمي تواند نام کاربري حذف شده را دوباره ثبت کند.
با حذف اکانت تمامي اطلاعات شما از قبيل: تصاوير، ويدئوها، کامنتها، لايکها، دوستان، دنبال کنندگان و … به صورت موقتي از روي اينستاگرام حذف خواهد شد، اما مي توانيد در دفعات بعد آن را بازيابي کنيد.
بر خلاف برنامه هاي مانند واتس اپ، حذف اکانت اينستاگرام مي بايست از داخل خود وب سايت رسمي اينستاگرام انجام شود. درست مثل حذف اکانت تلگرام که از خود سايت تلگرام بايد اکانتتونو حذف کنيد.
آموزش حذف دائمي اکانت اينستاگرام
1- ابتدا بروي لينک زير کليک کنيد تا با مرورگر وارد صفحه حذف اکانت وبسايت اينستاگرام شويد:
2-پس از اينکه بر روي لينک بالا کليک کرديد وارد صفحه اي ميشويد که بايد نام حساب کاربري و رمز اکانتي که قصد داريد حذف کنيد را وارد کنيد و سپس Log in را انتخاب کنيد.(اگر قبلا از طريق مرورگر وارد حساب اينستاگرام خود شده باشيد اين صفحه را مشاهده نمي کنيد و مستقيم وارد مرحله بعد ميشويد!
مرحله دوم
3-در اين مرحله اينستاگرام دليل پاک کردن حساب کاربري را از شما ميپرسد(Why are you deleting your account) که شما يکي از گزينه ها را انتخاب کنيد (در اينجا ما گزينه Something Else انتخاب کرديم).
مرحله سوم
4-پس از انتخاب يکي از گزينه هاي مربوط به دليل حذف حساب کاربري،کادري باز مي شود که شما بايد مجددا رمز حساب کاربري خود را وارد کنيد(To continue , please re-enter your password).
5-پس از وارد کردن رمز صحيح حساب کاربري خود گزينه Permanently delete my account را انتخاب کنيد.
مرحله چهارم و پنجم
6-در اين مرحله کادري براي شما باز ميشود که اينستاگرام از شما ميپرسد” آيا مطمئن هستيد که ميخواهيد اکانت خود را پاک کنيد “و شما بايد گزينه OK را انتخاب کنيد.
آموزش برگشتن به اکانت اينستاگرام با ايميل
براي بازيابي اکانت دي اکتيو شده در اينستاگرام تنها کافيست از طريق اپليکيشن اينستاگرام روي تلفن همراه خود يا از طريق وبسايت خود اينستاگرام، سعي به لاگين کردن به اکانت خود نماييد. احتمال دارد در پاره اي از موارد اينستاگرام مقاومت کرده و اجازه عبور به شما را ندهد. در اين مواقع بهتر است گزينه فراموش کردن پاسورد را انتخاب کنيد تا رمز عبور جديد شما براي تان به آدرس ايميلي که در هنگام ثبت نام وارد کرده ايد، ارسال گردد.
پس از طي اين پروسه اينستاگرام از شما درخواست ريست کردن رمز عبور را خواهد داشت که مي توانيد با انجام اين کار به راحتي اکانت خود را برگردانيد. اما بايد بدانيد که بازيابي اکانت حذف شده به طور کامل در اينستاگرام ممکن نيست و برنامه اي نيز براي آن وجود ندارد.
reactive-instagram-6
آموزش برگشتن به اکانت اينستا گرام بدون ايميل
براي اينکار بايد ابتدا وارد بخش Send an Sms شويد و شمارهموبايلي که برروي حساب خود ثبتکردهايد را وارد کنيد. سپس گزينه Send an sms را زده تا لينک تغيير رمز عبور براي شماره موبايلتان ارسال شود. پس از کليک برروي لينک، وارد صفحه تخصيص رمز عبور ميشويد و ميتوانيد براي حسابکاربري خود رمز عبور جديد انتخاب کنيد.
روند عملي اين فرايند در تصاوير زير نمايش داده شده است:
اين مطلب هم شايد براي شما جالب باشد: آموزش تصويري ديليت اکانت اينستاگرام (به زبان ساده)
اگر مشکلي در زمينه بازيابي و برگرداندن اکانت اينستاگرام خود داريد در بخش نظرات با ما مطرح کنيد تا شما را راهنمايي کنيم.
نول پاول (نوپو) سابقه بسيار درخشاني در زمينه رسانه دارد. او موفقشد تا در زمينه گرافيکهاي متحرک به دستاوردهاي زيادي دست پيداکند. او معتقد هيچوقت نبايد خلاقيت خود را از دست بدهيد. شما به تجربه نياز نداريد و ميتوانيد از ايدهها و استعدادهاي خود بيشترين بهره را ببريد. اگر نحوه انجام کاري را نميدانيد از آموزشهاي تصويري استفاده کنيد. در اينجا تعدادي از توصيههاي ايشان براي افترافکت را مرور ميکنيم.
يادگيري روشهاي اکسپرسکردن حتي در سطوح مقدماتي ميتواند باعث پيشرفت چشمگير شما شود. مهمترين نوع اکسپرسکردن، اکسپرس ويگل (وول خوردن) است. اين نوع از اکسپرس باعث ايجاد يک خاصيت نوساني ميشود. باعث ميشود تا انيميشن حالت رئالتري(نزديک به واقعيت) به خود بگيرد.
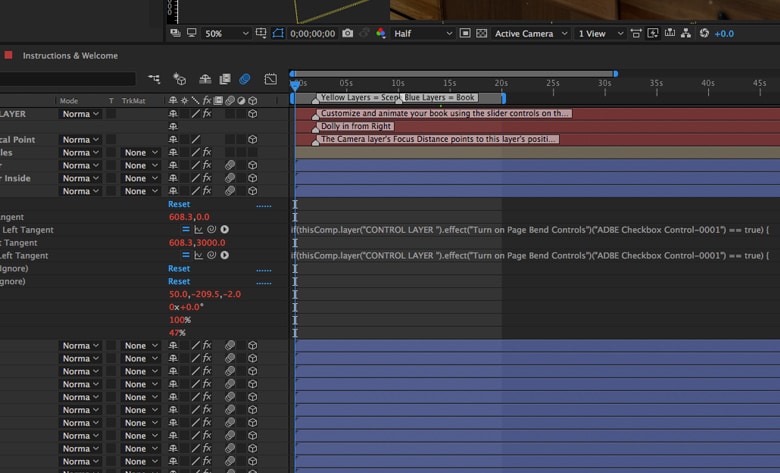
اگر قصد داريد قالب خاصي ايجاد کنيد و يا مشتري شما ميخواهد تغييراتي در پروژهشما ايجاد کند بايد از اسلايدر کنترلها استفاده کنيد. اين کنترلکنندهها معمولا در بخشي به نام Control Layer(لايه کنترلکننده) قابل دسترسي هستند.
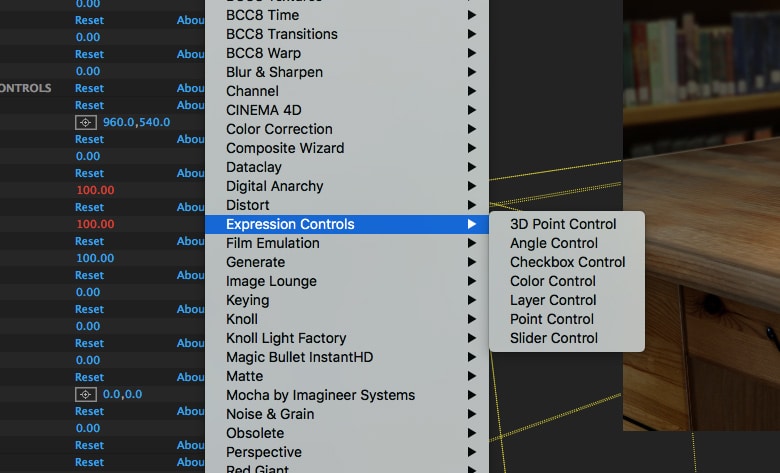
Swap layer source: گاهي اوقات درون يکي از لايههاي شما افکتها، جلوهها و تنظيمات خاصي وجود دارد که ميخواهيد منبع آن را تغييردهيد. بجاي ايجاد يک فايل جديد و سپس کپي و پيست کردن افکتها و ايجاد يک لايه جديد راه سادهتري وجود دارد. در تايملاين لايهاي که ميخواهيد عوض کنيد را انتخاب کنيد وسپس لايهاي که بايد جايگزين آن شود را انتخاب کنيد، سپس با نگهداشتن کليد alt فايل خود را از درون پنل پروژه به لايه موجود در تايملاين انتقال دهيد.
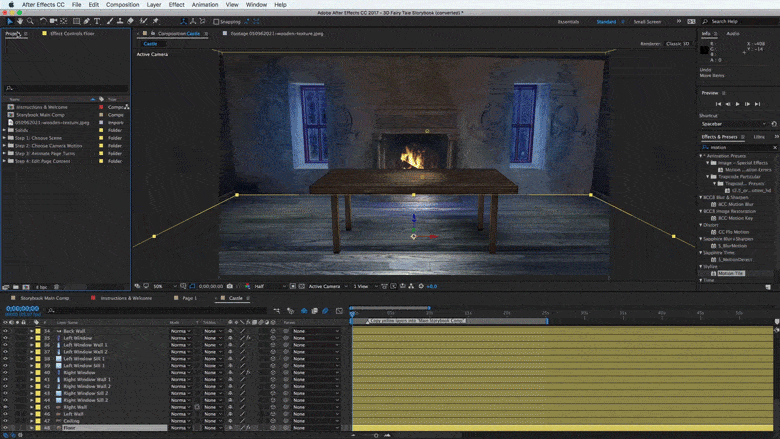
Master the graph editor: استفاده از اين گزينه براي افراد آماتور بسيار مناسب است. اگر ميخواهيد انحناهاي موجود در انيميشن مناسب باشد بايد روي استفاده از graph editor( ويرايش نموداري ) تسلط خوبي داشته باشيد. براي ويرايش انحناها توصيه ميکنيم روي speed graph و value graph نيز تسلط خوبي داشته باشيد.
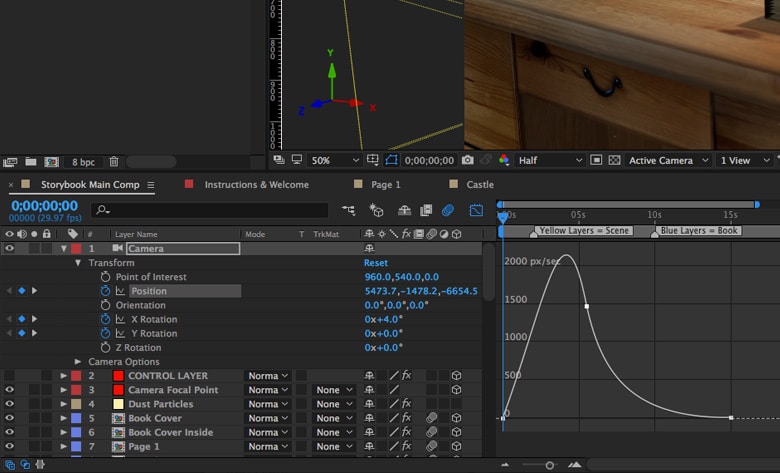
گزينههاي ميانبر بسيار زيادي در افترافکت وجود دارد. اولين ميانبر محبوب استفاده از alt + است که ميتواند ابتدا يا انتهاي لايه را به فريم در حال پخش متصل کند. دومين ميانبر محبوب استفاده از and است که باعث ميشود ابتدا يا انتهاي لايه شما به فريم درحال پخش پرش داشته باد.
الکساندر، کسي بود که پس از چند سال نجاري متوجهشد اين شغل براي او مناسب نيست، او به خود جرات داد و مشغول به ساختن فيلمهاي خانوادگيشد. او اکنون تبديل به يک متخصص در زمينه گرافيکهاي متحرک شدهاست. او بيان ميکند: تلاش کنيد؛ تجربه کنيد و هيچگاه تسليم نشويد. اگر کارتان را دوست داشته باشيد، قطعا موفق خواهيد شد. در اينجا 5 توصيه مهم او را مرور خواهيم کرد
اگر در پروژه خود از تعداد زيادي ماسک(نقاب) استفاده ميکنيد، بهتر است رنگهاي متفاوتي براي هر يک استفاده کنيد. به قسمت preferences برويد و در بخش appearance section گزينه cycle mask colors را انتخاب کنيد. با اين کار، هروقت يک ماسک جديد ايجادکنيد، رنگ متفاوتي خواهد داشت.
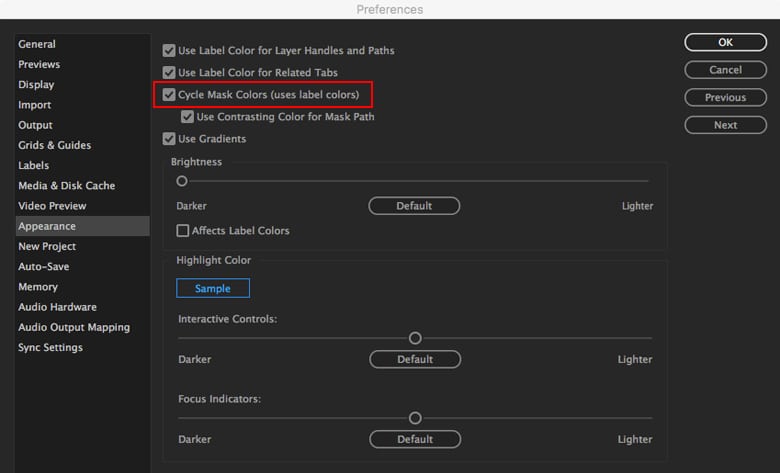
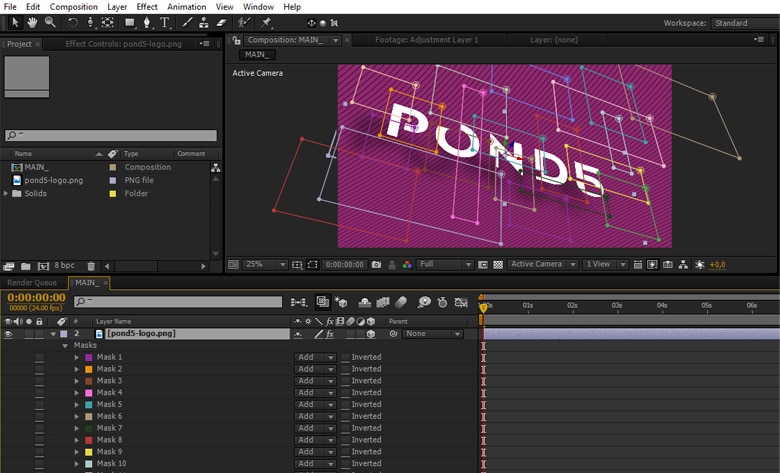
هنگاميکه ميخواهيد رنگهاي مختلفي را امتحان کنيد، استفاده از اين گزينه سودمند است. گزينه Hue/saturation را روي لايه دلخواه خود اعمال کنيد، به قسمت master hue settings برويد و از ويژگيهايش استفاده کنيد.
در ادامه آموزش هاي کاربردي افترافکت،بعد از حدود 1 هفته گشت و گذار در اينترنت و از بين هزاران ويديو، يک مجموعه بي نقص و کامل ويديويي را براي يادگيري سريع اين نرم افزار گلچين کرده ايم. اين ويديوها براي شروع از صفر و براي همه رشته ها مناسب هستند. بعد از آن نيز بهترين جزوه PDF فارسي موجود در اينترنت را جهت تکميل يادگيري مي توانيد دانلود کنيد.
ويديوهاي داخل پکيج از کيفيت بسيار بالاتري برخوردارند:
1- به سراغ برنامه برويد
اگر کل يک کتاب 500 صفحه اي را براي يادگيري After Effects بخوانيد هم براي کار با اين برنامه خبره نخواهيد شد. نه به اين دليل که کتاب چيزي به شما نمي آموزد، بلکه به اين دليل که احتمالاً بعد از صفحه 10 ام خوابتان مي برد. هر چند مي توانيد 2 جزوه عالي آموزشي را از اينجا دانلود کنيد!
با سر و کله زدن با برنامه گرافيک ها را ياد بگيريد. آموزش ساخت انيميشن هاي جذاب و پيچيده را تماشا کنيد. بياموزيد که چگونه انفجارها را بسازيد يا جلوه هاي نوراني را درست کنيد. اين آموزش ها تئوري است (مگر اينکه بخواهيد کار با ILM را ياد بگيريد) و يادگيري آن ها سرگرم کننده است و مي تواند دريچه اي براي يادگيري اصول کار با نرم افزار باشد.
2- با keyframing (قاب بندي) شروع کنيد
C:\Users\PC\Desktop\Keyframes-in-After-Effects.jpg
در هنگام کار با انيميشن نوشتن عبارات يا script هاي پيچيده باعث مي شود تا در زمان صرفه جويي کنيد، اما يادگيري اين روش ها بسيار سخت است. تقريباً هر چيزي که از طريق عبارات و اسکريپت ها ايجاد شود را مي توانيد به صورت دستي با keyframes هم ايجاد شود.
به عنوان يک مبتدي ممکن است قاب بندي همه چيز کمي برايتان زمان بر باشد، اما مي توانيد رويکردي ساده تر و کنترل پذيرتر براي انيميشن سازي را جستجو کنيد. هميشه مي توانيد عبارات و script ها را به بعد موکول کنيد. حتما ميانبرهاي اصلي افترافکت را ياد بگيريد. از اينجا!
3- از افکت هاي موجود استفاده کنيد
C:\Users\PC\Desktop\After-Effects-Animation-Presets.png
در پنل Effects and Presets، مجموعه اي از افکت هاي از قبل حاضر شده ي عالي براي انيميشن متن، پس زمينه ها و موارد ديگر وجود دارد. معمولا گرافيست ها به سراغ اين افکت ها نمي روند و ميخواهند در کارشان خلاقيت و نو آوري داشته باشند، اما اين افکت ها براي مبتديان ابزار بسيار خوبي است. يک لايه متن ايجاد کنيد و به سراغ هر کدام از انيميشن هاي از پيش آماده شده اي که در ليست مي بينيد برويد – يکي يکي همه را بررسي کنيد. بعد از اجراي افکت کليد “U” را روي صفحه کليد فشار داده و به keyframes نگاه کنيد. متن را با افکت هاي موجود هماهنگ کنيد و ببينيد چه اتفاقي مي افتد. مي توانيد از اين افکت ها چيز هاي زيادي ياد بگيريد. مثلا اين افکت را ببينيد!
4- گرافيک هاي متحرک زيبا را کپي کنيد
C:\Users\PC\Desktop\Motion-Graphics-Example.jpg
اگرچه توصيه نمي کنم که انيميشن طراحان ديگر را براي پروژه هايتان کپي کنيد، اما اگر مبتدي هستيد براي شروع کار خوبي است. فقط از گرافيک هاي خوب ايده نگيريد بلکه به معناي واقعي کلمه آن را بازسازي کنيد. بعد از اينکه دانش بنيادي در مورد After Effects را کسب کرديد، يک فيلم انيميشن که از آن خوشتان مي آيد را جستجو کنيد. اين فيلم را دانلود کرده و فريم به فريم آن را آناليز کنيد. خودتان را مجبور کنيد که اين انيميشن را در نرم افزار After Effects بازسازي کنيد.
حتما بخوانيد: معرفي 11 نرم افزار برتر طراحي گرافيک و ويرايش عکس در دنيا
فقط به دنبال اين نباشيد که سازنده فيلم چگونه آن را درست کرده – بفهميد که چگونه بايد خودتان آن را بازسازي کنيد. ممکن است براي سازنده اصلي ساخت اين فيلم با استفاده از تکنيک هاي مختلف پيچيده پنج ساعت طول بکشد. اما براي شما که به عنوان يک مبتدي شروع کرده ايد ممکن است چهار روز طول بکشد تا بتوانيد با استفاده از تکنيک هاي ساده و جلوه هاي اساسي آن را بازسازي کنيد. اما هدف اين است که مهارت ها و تجربه حل مسئله خود را قوي تر کنيد و خلق طراحي هاي زيبا را تجربه کنيد کنيد. براي کساني که در After Effects مبتدي هستد ايجاد ماکت از يک انيميشن بسيار جذاب است، زيرا تلاش شديد آن ها را براي فهميدن اينکه دقيقا چه ابزاري بايد استفاده کنند از بين مي برد و به آنها اجازه مي دهد تا با استفاده از خلاقيتشان بر چگونگي انجام کار تمرکز کنند.
5- همه چيز را در اينترنت جستجو کنيد
C:\Users\PC\Desktop\Google-Search.png
آموزش ها براي يادگيري نحوه توليد يک محصول نهايي عالي هستند. اما بهترين راه براي يادگيري After Effects شروع به سر هم بندي پروژه با ابزار هاي مختلف و جستجو کردن آن ها در هنگام کار است. شما مي توانيد بدون اين که چيزي در مورد اين نرم افزار بدانيد براي اولين بار After Effects را باز کنيد و شروع به جستجو در مورد نحوه استفاده از آن در اينترنت کنيد: “چگونه يک متن را ايجاد کنم” يا “چگونه مي توانم قاب را درست کنم” يا “چگونه مي توانم لايه هاي جديد ايجاد کنم”. با يادگيري ريزه کاري ها و عملکردها از طريق گوگل، در مدت زمان کمي پيشرفت زيادي خواهيد ديد.
نحوه استفاده از Google Assistant :
وقتي به Google Assistant فکر مي کنيد، ممکن است ذهن شما بلافاصله به محدوده بلندگوهاي هوشمند Google Home که دستيار صوتي فوق العاده هوشمند است برود .
با اين حال ، دستيار Google همچنين از جايگاه مهمي در تلفن هوشمند شما برخوردار است ، به اين معني که مي تواند به شما در سفر کمک کند. اگر گوشي هوشمند اندرويدي داريد احتمالاً برنامه را در داخل خود دارد ، در حالي که کاربران آيفون مي توانند آن را به صورت رايگان از فروشگاه App بارگيري کنند.
داشتن يک دستيار هوش مصنوعي در جيب شما فوايد زيادي دارد، مانند توانايي کمک به شما در سفرهايتان. بنابراين اگر شما در حال تعطيلات به يک مقصد جديد هستيد و يا برنامه روزانه خود را براي کار ساده تر برنامه ريزي کرده ايد ، در اينجا نحوه استفاده از دستيار Google براي همه نيازهاي سفرتان آورده شده است.
چگونه مي توانم از دستيار Google استفاده کنم؟
دستگاه هاي Android در هنگام استفاده از Google Assistant در تلفن هوشمند خود ، دست بالاتر از دستگاههاي iOS دارند. از اين گذشته ، سيستم عامل تلفن همراه توسط گوگل توسعه يافت.
اگر از Android 5.0 يا بالاتر استفاده مي کنيد ، براي فعال کردن Google Assistant مي توانيد دکمه اصلي را نگه داريد يا بگوييد "OK Google" . اگر اين ويژگي را خاموش باشد، تلفن شما از شما کي خواهد آن را روشن کنيد. سپس مي توانيد از دستيار Google سؤالي بپرسيد يا به آن دستور دهيد.
همچنين مي توانيد با باز کردن برنامه Google Assistant ، دستيار Google را فعال کنيد ، يا اگر Pixel 2 ، Pixel 3 يا Pixel 3A داريد ، مي توانيد فقط نيمي از قسمت زير گوشي خود را ، فشار دهيد.
اگر آيفون داريد ، بايد برنامه Google Assistant را از فروشگاه App دانلود کنيد ، و هر بار که مي خواهيد دستور دهيد يا سؤالي بپرسيد ، آن را باز کنيد.
با اين وجود يک راه وجود دارد که اگر مي خواهيد فعال سازي صوتي را براي Google Assistant فعال کنيد ، اين کار شامل ربودن سيري است. به سادگي يک عبارت ميانبر Siri را فعال کنيد که به شما امکان مي دهد برنامه Google Assistant را با يک عبارت باز کنيد - براي مثال ، "Hey Siri، Hey Google".
قابليت هاي google assistant, گوگل اسيستنت براي اندرويد
قابليت هاي google assistant
نحوه استفاده از دستيار Google با Google Maps
يک روش ساده براي استفاده از Google Assistant براي کمک به شما در سفر ، استفاده از آن در رابطه با Google Maps است. کاربر آيفون؟ کافيست ابتدا برنامه را از فروشگاه App دانلود کنيد.
به عنوان مثال ، اگر مي خواهيد دستيار Google به شما کمک کند بهترين راه محل کار تا خانه را پيدا کنيد ، بايد در برنامه Google Maps آدرس خود را به عنوان ‘Home’ تعيين کنيد.
پس از انجام اين کار ، مي توانيد بگوييد “get me home” به Google Assistant ، و اطلاعاتي را از Google Maps جلب مي کند تا بهترين مسير را بر اساس موقعيت فعلي شما نشان دهد يا کلامي توضيح دهد.
همچنين مي توانيد به روزرساني هاي ترافيکي را بررسي کرده و آخرين اطلاعات را در مورد انحراف و بسته شدن جاده ها بدست آوريد ، که در صورت رانندگي بسيار مفيد است که نمي توانيد به تلفن خود نگاه کنيد.
قابليت هاي google assistant, گوگل اسيستنت براي اندرويد
فعال کردن Google Assistant
نحوه رزرو هتل و پرواز با Google Assistant
اگر قصد مسافرت داريد ، مي توانيد از Google Assistant براي رزرو هتل خود و تحقيق در مورد بهترين گزينه هاي پرواز استفاده کنيد و از تنظيم اين سفر استفاده کنيد.
براي رزرو هتل ، مي توانيد دستورات google assistant مانند "يک اتاق را در [نام هتل] در [محل] رزرو کنيد يا" اتاق را در [نام هتل] در [محل] براي [تاريخ سفر) رزرو کنيد. "
همچنين مي توانيد با پرسيدن سؤالاتي از جمله "پروازها به برلين چقدر؟" يا دستوراتي مانند "پرواز مرا پيدا کنيد به رم" ، دستيار Google تحقيقات پرواز براي شما را انجام دهد.
پرواز را رزرو کرده ايد؟ اگر در ايالات متحده هستيد ، مي توانيد حتي پرواز خود را بررسي کنيد و دريابيد که آيا اين تأخير دارد ، اين ويژگي فقط براي پروازهاي داخلي ايالات متحده کار مي کند.
پس از رسيدن به مقصد خود مي توانيد نکات مربوط به تعطيلات ، مانند درخواست "کارهايي را که بايد در لندن انجام دهيد" از دستيار Google بخواهيد.
نحوه تبديل ارز و ترجمه زبانها
مطمئن نيستيد که چند دلار آمريکا در يک کرون دانمارکي قرار دارد؟ مي توانيد تقريباً از دستيار Google بخواهيد مبلغي را که به آن فکر مي کنيد تبديل کند.
نحوه گذاشتن اهنگ در استوري اينستاگرام با Sticker New Music
اينستاگرام در جديدترين آپديتش، قابليتي را به اين بخش آورده که توسط آن ميتوان به استوري خود موزيک اضافه کرد. تا پيش از اين کاربران براي اين کار، حين ضبط ويديو، موزيکي را در پس زمينه پخش ميکردند. اما از آن جايي که صدا از طريق ميکروفون ضبط ميشد، کيفيت چندان مناسبي نداشت و نتيجهاش آنچنان رضايت بخش نبود.
اما اکنون توسط قابليت قرار دادن موزيک در استوري که با آپديت جديد اينستاگرام در دسترس قرار گرفته، ميتوانيد موزيک دلخواه خود را از ليستي که اينستاگرام در اختيارتان قرار ميدهد، انتخاب کنيد و آن را با کيفيت بالا در استوري خود قرار دهيد .
براي شروع اضافه کردن موسيقي متن فيلم به استوري اينستاگرام بعدي خود آماده هستيد؟ اين نمي تواند آسان تر از اين باشد! فقط مراحل زير را دنبال کنيد و به زودي عکس ها و فيلم ها را به آهنگ مورد علاقه خود ارسال کنيد.
ابتدا آخرين نسخه برنامه اينستاگرام را در iOS يا Android بارگيري کنيد. پس از به روزرساني برنامه ، با ضربه زدن روي نماد دوربين در سمت راست بالاي صفحه اصلي خود ، به Instagram Stories برويد.
پس از گرفتن عکس يا فيلم ، روي دکمه stickers در بالاي صفحه ضربه بزنيد و سپس music sticker را بزنيد.
آهنگ براي استوري, استوري اينستاگرام
گذاشتن اهنگ در استوري
اين کتابخانه موسيقي اينستاگرام را باز مي کند که در آن هزاران آهنگ براي انتخاب پيدا خواهيد کرد. مي توانيد يک آهنگ خاص را جستجو کنيد ، يا مي توانيد بر اساس روحيه ، ژانر يا آنچه محبوب است ، مرور کنيد.
آهنگ براي استوري, استوري اينستاگرام
موزيک در استوري اينستاگرام
مي توانيد قبل از افزودن آن به داستان خود ، روي دکمه پخش ضربه بزنيد تا پيش نمايش را بشنويد.
وقتي از انتخاب آهنگ خود مطمئن هستيد ، مي توانيد از مسير سريع حرکت کرده و به عقب برگرديد تا قسمت دقيقي را متناسب با استوري خود انتخاب کنيد.
آهنگ براي استوري, استوري اينستاگرام
گذاشتن موزيک براي استوري
همچنين مي توانيد مدت زمان پخش کليپ موسيقي را انتخاب کنيد (حداکثر 15 ثانيه).
آهنگ براي استوري, استوري اينستاگرام
اگر اشعاري براي آهنگي که انتخاب کرده ايد در دسترس است ، بايد به طور خودکار روي صفحه شما ظاهر شوند.
تنظيم يک حساب Gmail
تنظيم يک حساب Gmail آسان است. شما با ايجاد يک حساب Google شروع خواهيد کرد و در طي مراحل ثبت نام سريع نام حساب Gmail خود را انتخاب مي کنيد. در اين درس ، ما به شما نشان خواهيم داد که چگونه حساب Google خود را براي Gmail تنظيم کنيد ، مخاطبين را اضافه کنيد و ويرايش کنيد و تنظيمات نامه شما را ويرايش کنيد.
ايجاد يک حساب Gmail:
براي ايجاد يک آدرس Gmail ، ابتدا بايد يک حساب Google ايجاد کنيد. Gmail شما را به صفحه ثبت نام حساب Google هدايت مي کند. بايد اطلاعات اساسي مانند نام ، تاريخ تولد ، جنسيت و موقعيت مکاني خود را ارائه دهيد . همچنين بايد نام خود را براي آدرس Gmail جديد خود انتخاب کنيد. پس از ايجاد يک حساب کاربري ، مي توانيد اضافه کردن مخاطبين و تنظيمات جيميل خود را شروع کنيد.
براي ايجاد يک حساب کاربري جيميل:
به www.gmail.com برويد.
روي Create account کليک کنيد
آموزش ساخت جيميل, نحوه ساخت جيميل
آموزش تصويري ساخت جيميل
فرم ثبت نام ظاهر مي شود دستورالعمل ها را دنبال کرده و اطلاعات لازم را وارد کنيد.
آموزش ساخت جيميل, نحوه ساخت جيميل
چگونگي ساخت جيميل
شرايط خدمات و خط مشي رازداري Google را مرور کنيد ، روي کادر تأييد کليک کنيد ، سپس بر روي Next کليک کنيد.
آموزش ساخت جيميل, نحوه ساخت جيميل
در اينجا فرصتي براي تنظيم گزينه هاي بازيابي وجود دارد . گزينه هاي بازيابي اگر رمز ورود خود را فراموش کرده ايد يا اگر کسي سعي در دسترسي به حساب شما داشته باشد مفيد است. اگر نمي خواهيد در اين زمان گزينه هاي بازيابي را تنظيم کنيد ، روي Done کليک کنيد.
آموزش ساخت جيميل, نحوه ساخت جيميل
صفحه گزينه هاي بازيابي
حساب شما ايجاد مي شود و صفحه استقبال از Google ظاهر مي شود.
آموزش ساخت جيميل, نحوه ساخت جيميل
صفحه استقبال Google براي حساب جديد شما
درست مانند هر سرويس آنلاين ، انتخاب يک رمز عبور قدرتمند (رمزي که حدس زدن آن براي ديگران دشوار است) يکي از کارهاي مهم است.
وارد حساب کاربري جيميل خود شويد :
وقتي براي اولين بار حساب خود را ايجاد کرديد ، به طور خودکار وارد سيستم مي شويد. در بيشتر مواقع ، هنگام کار با جيميل وارد سيستم خود (sign in) شويد. در صورت استفاده از رايانه مشترک (به عنوان مثال ، در يک کتابخانه يا دفتر ) ، خروج از سيستم (sign out ) اهميت ويژه اي برخوردار است ، زيرا اين امر مانع از ديدن ايميل هاي شما توسط ديگران مي شود.
براي ورود به جيميل:
به www.gmail.com برويد.
نام کاربري (آدرس ايميل) و رمز عبور خود را وارد کنيد ، سپس روي Sign in کليک کنيد.
روش 1
بررسي سابقه حساب گوگل در دسکتاپ:
بررسي تاريخچه حساب گوگل در Android, تاريخچه کروم روي دسک تاپ
ورود به حساب گوگل
صفحه فعاليت Google را باز کنيد.
در مرورگر وب رايانه خود به آدرس https://myactivity.google.com/ برويد .
بررسي تاريخچه حساب گوگل در Android, تاريخچه کروم روي دسک تاپ
دسترسي به حساب گوگل
بر روي SIGN IN در وسط صفحه کليک کنيد ، سپس آدرس ايميل حساب Google خود را وارد کنيد ، روي NEXT کليک کنيد ، رمز حساب Google خود را تايپ کنيد و روي NEXT کليک کنيد.
در صورت باز شدن صفحه فعاليت Google ، اين مرحله را رد کنيد.
بررسي تاريخچه حساب گوگل در Android, تاريخچه کروم روي دسک تاپ
تاريخچه جستجوي حساب گوگل
فعاليت حساب Google خود را مرور کنيد. براي بارگيري ورودي هاي قديمي ، از ليست فعاليتها با اسکرول حرکت کنيد.
بررسي تاريخچه حساب گوگل در Android, تاريخچه کروم روي دسک تاپ
بررسي تاريخچه حساب گوگل
يک دسته خاص را انتخاب کنيد. اگر مي خواهيد فعاليت را از يک بخش خاص (به عنوان مثال Chrome) مشاهده کنيد ، روي عنوان، بخش در بالاي صفحه کليک کنيد.
بررسي تاريخچه حساب گوگل در Android, تاريخچه کروم روي دسک تاپ
پاک کردن تاريخچه حساب گوگل
در صورت وم موارد را حذف کنيد. براي حذف يک مورد خاص از سابقه Google خود ، روي ? در سمت راست مورد کليک کنيد ، در فهرست کشويي Delete (حذف) را کليک کنيد و در صورت درخواست دکمه DELETE را بزنيد. براي حذف کل تاريخچه Google خود:
روي Delete activity by در سمت چپ کليک کنيد.
All time را از عنوان "Delete by date" انتخاب کنيد.
بر روي دکمه DELETE کليک کنيد
وقتي از شما خواسته شد ، بر روي دکمه DELETE کليک کنيد.
روش 2
بررسي تاريخچه حساب Google در iPhone
بررسي تاريخچه حساب گوگل در Android, تاريخچه کروم روي دسک تاپ
Google را باز کنيد. روي نماد برنامه Google ، که شبيه به يک "G" قرمز ، زرد ، سبز و آبي است در پس زمينه سفيد ضربه بزنيد.
بررسي تاريخچه حساب گوگل در Android, تاريخچه کروم روي دسک تاپ
روي "Settings" ضربه بزنيد. نماد چرخ دنده در گوشه سمت چپ بالاي صفحه قرار دارد. انجام اين کار باعث مي شود صفحه جديدي باز شود.
تم ها پوسته هاي سفارشي هستند که مي توانند ظاهري کاملاً جديد به Google Chrome ارائه دهند. آنها فقط رنگ نيستند - بسياري از تم ها همچنين داراي تصاوير پس زمينه هستند که هنگام باز کردن يک برگه جديد ظاهر مي شوند.
گوگل مشغول تصحيح حالت تاريک Chrome در نسخه Android 10 است ، اما نيازي به انتظار براي اين کار نيست زيرا Google با تم هايي را در يک مجموعه مفيد جمع کرده است.
همچنين مجموعه هايي براساس موضوعات مختلف مانند کاوش در فضا ، صحنه هاي جنگلي و گزينه هاي ايجاد شده توسط طراحان معروف مد وجود دارد.
نصب تم در کروم :
در فروشگاه وب Chrome تم هاي زيادي پيدا خواهيد کرد و ممکن است گيج کننده باشد. خوشبختانه ، مي توانيد با استفاده از گزينه هاي سمت چپ ، آنها را محدود کنيد ، که به شما امکان مي دهد بين تم هاي ايجاد شده توسط Google ، انتخاب کنيد.
تم گوگل کروم, تغيير تم گوگل کروم
تم هاي گوگل کروم
تم هاي طراحي شده توسط گوگل سليقه اي هستند و با تغيير طراحي استاندارد آن چيزي جذاب و شاداب، به مرورگر شما مي دهند. موضوع High Contrast بسيار مفيد است ، و باعث مي شود زبانه ها براي هر کسي که تلاش مي کند بين سايه هاي ظريف تفاوت قائل شود ، کاملاً واضح تر جلوه دهند. تم هاي طراحي شده توسط هنرمندان از نظر کيفيت متغير هستند ، اما انتخاب بسيار بيشتري به شما مي دهند و بسياري از آنها زمينه هاي دلخواه را براي برگه هاي جديد دارند.
با جستجوي هر موضوع Chrome ، توضيحي مختصر که توسط طراح نوشته شده است نشان مي دهد. پس از يافتن تم که مي خواهيد امتحان کنيد، براي مشاهده جزئيات بيشتر ، از جمله توضيحي از طراح ، تاريخ آخرين به روزرساني آن و زباني که براي آن ايجاد شده است ، همچنين به خوبي مي توانيد در مورد کيفيت کلي موضوع و هر مشکلي که ممکن است داشته باشد را بررسي کنيد.
اگر موافق هستيد که پيش برويد و تم مورد نظر خود را انتخاب کرده ايد ، روي "Add to Chrome" کليک کنيد و مرورگر شما تبديل خواهد شد.
تم گوگل کروم, تغيير تم گوگل کروم
تم هاي طراحي شده توسط هنرمندان از نظر کيفيت متغير هستند
حذف تم در گوگل کروم :
براي بازگرداندن Chrome به ظاهر پيش فرض خود ، منو را باز کرده و "Settings را انتخاب کنيد. "Appearance" را از فهرست سمت چپ انتخاب کرده و روي "Reset to default" کليک کنيد.
بسياري از کاربران که داراي حساب YouTube هستند، فيلمهاي خود را بارگذاري مي کنند. افزودن تصوير کوچک به ويديوي شما به کاربران ديگر اين امکان را مي دهد تا نمايي سريع از فيلم ببينيد. براي افزودن تصوير کوچک به فيلم YouTube خود ، يکي از گزينه هاي زير را انتخاب کرده و دستورالعمل ها را دنبال کنيد.
با استفاده از يک پيشنهاد YouTube يک تصوير کوچک ايجاد کنيد :
به طور پيش فرض، هنگامي که شما يک ويديو را در YouTube بارگذاري مي کنيد، سه عکس کوچک متحرک ايجاد مي شود که هر يک شامل بخشي از ويديوي شما است. براي استفاده از يکي از اين گزينه ها يا تغيير انتخاب موجود ، مراحل زير را دنبال کنيد.
به وب سايت YouTube برويد و sign in را کليک کنيد. در گوشه سمت راست (اگر قبلاً وارد حساب YouTube خود نشده ايد) وارد شويد.
در گوشه سمت راست بالاي صفحه ، روي نمايه خود کليک کنيد .
تغيير تصوير کوچک در يک فيلم YouTube, روش دانلود از youtube
از منوي کشويي که ظاهر مي شود ، Creator Studio را انتخاب کنيد .
تغيير تصوير کوچک در يک فيلم YouTube, روش دانلود از youtube
ويدئويي را که مي خواهيد يک تصوير کوچک اضافه کنيد ، پيدا کنيد.
روي دکمه Edit کليک کنيد.
در کنار ويديوي شما ، سه صفحه وجود دارد. هر کدام يک کليپ کوچک از فيلم شما دارند که مي تواند به عنوان تصوير کوچک متحرک مورد استفاده قرار گيرد.
سه عکس کوچک که در کنار يک ويديو که در YouTube بارگذاري شده است ظاهر مي شود.
تغيير تصوير کوچک در يک فيلم YouTube, روش دانلود از youtube
پس از انتخاب خود ، روي save changes کليک کنيد.
يک تصوير کوچک سفارشي ايجاد کنيد:
اگر به استفاده از يکي از تصاوير کوچک GIF سه ثانيه اي که به طور خودکار توسط YouTube ايجاد مي شوند علاقه اي نداريد ، مي توانيد يک تصوير سفارشي ايجاد کنيد:
به وب سايت YouTube برويد و روي sign in کليک کنيد.
در گوشه سمت راست بالاي صفحه ، روي نمايه خود کليک کنيد.
تغيير تصوير کوچک در يک فيلم YouTube, روش دانلود از youtube
از منوي کشويي که ظاهر مي شود ، Creator Studio را انتخاب کنيد .
تغيير تصوير کوچک در يک فيلم YouTube, روش دانلود از youtube
ويدئويي را که مي خواهيد يک تصوير کوچک اضافه کنيد، پيدا کنيد.
روي دکمه edit کليک کنيد.
در کنار ويديوي شما ، سه صفحه وجود دارد. روي دکمه Custom thumbnail کليک کنيد. به عکسي که مي خواهيد استفاده کنيد برويد ، سپس روي Open را کليک کنيد.
اطمينان حاصل کنيد که تصوير جديد شما انتخاب شده است و روي save changes کليک کنيد.
اين کار کادر محاوره اي ايجاد فايل جديد را باز مي کند. اندازه خاصي براي سند ما لازم نيست ، ابعاد 1200 پيکسل براي Width و 800 پيکسل براي Height را وارد کنيد. مي توانيد مقدار وضوح تصوير را روي 72 پيکسل / اينچ تنظيم کنيد. در آخر ، اطمينان حاصل کنيد که Background Contents روي White تنظيم شده است تا سند جديد ما يک پس زمينه سفيد خوب داشته باشد. OK را کليک کنيد. سند جديد برنگ شما روي صفحه ظاهر مي شود
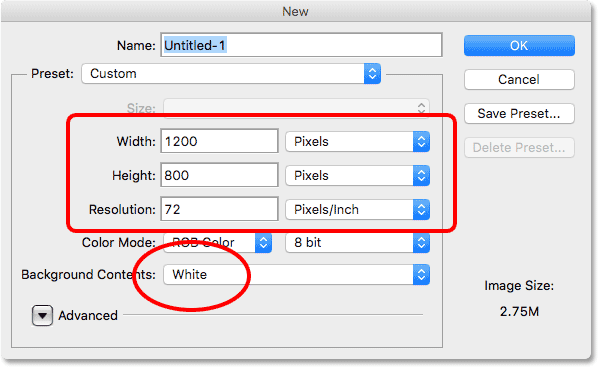
کادر گفتگوي ايجاد فايل جديد.
حالا که سند جديد ما آماده است ، اجازه دهيد چند شکل ساده ترسيم کنيم. ابتدا مربعي را ترسيم مي کنيم و براي اين کار يکي از ابزارهاي اصلي انتخاب فتوشاپ را استفاده خواهيم کرد. ابزار Rectangular Marquee را از بالاي پانل Tools خود در سمت چپ صفحه انتخاب کنيد
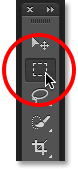
انتخاب ابزار مستطيل Marquee.
براي ترسيم يک مربع با ابزار Rectangular Marquee ، در يک نقطه از سمت چپ بالاي سند خود کليک کنيد تا نقطه شروع تعيين شود. سپس ، با فشار دکمه ماوس ، کليد Shift را نگه داريد و به صورت مورب به سمت راست پايين بکشيد. به طور معمول ، Rectangular Marquee Tool انتخاب مستطيل شکل آزاد را ترسيم مي کند ، اما با فشار دادن و نگه داشتن کليد Shift ، به فتوشاپ مي گوييم تا شکل انتخاب را به يک مربع کامل تبديل کند.
پس از ترسيم ، دکمه ماوس خود را آزاد کرده ، سپس کليد Shift خود را آزاد کنيد. بسيار مهم است که ابتدا دکمه ماوس را رها کنيد ، سپس کليد Shift ، در غير اين صورت مربع کامل شما به مستطيل آزاد بازگردد.
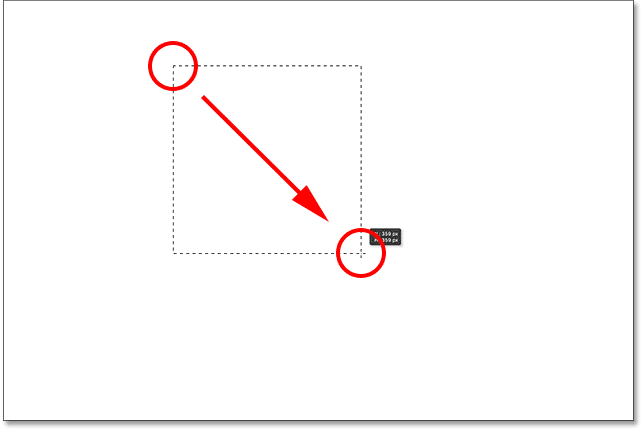
اکنون که طرح انتخاب خود را ترسيم کرده ايم ، بياييد آن را با يک رنگ پر کنيم. براي انجام اين کار ، از دستور Fill Photoshop استفاده خواهيم کرد. به بالاي منوي Edit در بالاي صفحه برويد و Fill را انتخاب کنيد
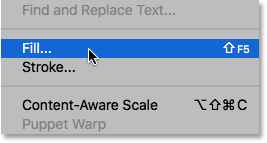
رفتن به Going to Edit > Fill.
اين کادر محاوره اي Fill را باز مي کند. گزينه Use را در بالاي کادر گفتگو به Color تغيير دهيد
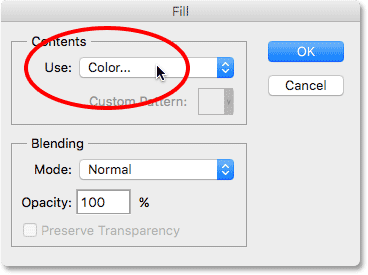
تغيير استفاده در رنگ
به محض انتخاب رنگ ، فتوشاپ pop Color Picker را باز مي کند تا بتوانيم رنگي که مي خواهيم استفاده کنيم را انتخاب کنيم. مي توانيد هر رنگي را که دوست داريد انتخاب کنيد. من سايه اي از قرمز را انتخاب خواهم کرد
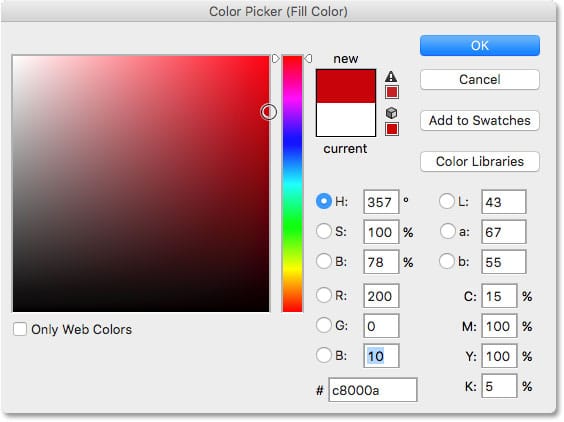
يک رنگ دلخواه را از پنل انتخاب رنگ انتخاب کنيد.
هنگامي که ازColor Picker رنگ انتخاب کرديد OK را کليک کنيد ، سپس براي بستن کادر Fill روي OK کليک کنيد. فتوشاپ با رنگ انتخابي شما محل را پر مي کند.
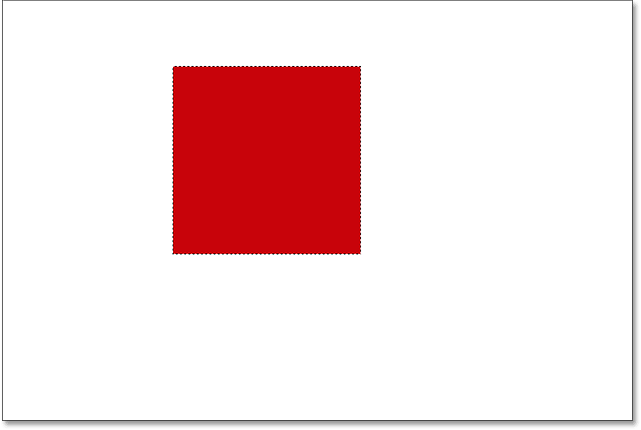
سند پس از پر کردن انتخاب با رنگ قرمز.
ما ديگر نيازي به خط چين انتخاب در اطراف مربع نداريم ، بنابراين اجازه دهيد با رفتن به منوي Select در بالاي صفحه و انتخاب Deselect آن را حذف کنيم.
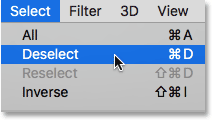
رفتن به Select > Deselect.
بيشتر بخوانيد:4 مشکل رايج در تري دي مکس و راه حل هاي بسيار ساده براي آنها
حالا بياييد شکل ديگري به سند اضافه کنيم. ما قبلاً مربعي را اضافه کرده ايم ، بنابراين اين بار به شکل گرد اضافه مي کنيم. براي اين کار ، ما يکي ديگر از ابزارهاي اصلي انتخاب گر فتوشاپ يعني ابزار Elliptical Marquee استفاده خواهيم کرد.
ابزار Elliptical Marquee در پشت ابزار Rectangular Marquee در پانل Tools قرار دارد. براي انتخاب آن ، بر روي Rectangular Marquee Tool کليک راست کرده ، سپس ابزار Eliptical Marquee را از منوي باز شده انتخاب کنيد
درباره این سایت